이 글은 Live Writer에서 입력한 내용입니다.
티스토리에 접속하지 않고도 언제 어디서나 블로깅을 할 수 있다면, 혹은 평소 글을 쓰는데 익숙했던 프로그램으로 블로깅을 하길 원한다면 티스토리의 BlogAPI 기능을 이용해 보세요. 어디서든지 글을 쓰고 싶을 때 미리 작성을 해놓은 후 그 글들을 티스토리 블로그에 원격 블로깅을 할 수 있답니다.
BlogAPI란 원격으로 자신의 블로그에 글을 남길 수 있도록 도와주는 API를 말하는데요, 여러가지 다양한 형식이 나와있습니다. 티스토리는 그 중 Blogger v1, MetaWeblog, Movable Type을 지원하고 있습니다.
원격 블로깅을 지원하는 프로그램들은 여러가지가 있지만 이 매뉴얼에서는 Windows 기반의 MS Live Writers와 Mac OS X 기반의 ecto를 예로 들어 티스토리의 BlogAPI를 사용하여 글을 남기는 방법을 알아보겠습니다.
[티스토리 BlogAPI 사용설정]
먼저 BlogAPI를 사용하기 위해서는 관리자 화면에서 해당 기능에 대한 설정을 해야합니다.
1. 로그인한 후 관리자 화면의 환경설정 > 기타설정 메뉴로 들어가세요.
2. 기타설정 메뉴의 제일 아래를 보면 '글 작성 환경을 설정합니다' 항목이 보입니다. 그 항목에서 Blog API 사용여부의 체크박스를 선택하면 BlogAPI를 사용할 수 있게 됩니다.
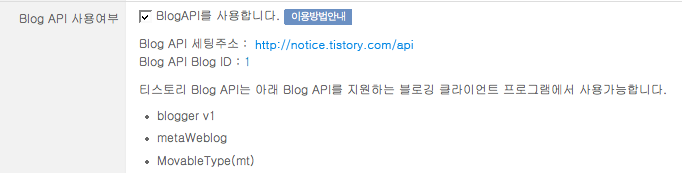
3. Blog API 세팅주소에 나와있는 블로그 주소가 BlogAPI를 사용할 수 있는 주소입니다.
그 아래에 있는 Blog API Blog ID 옆을 보면 숫자가 있는데요, 그 숫자가 티스토리의 각 블로그별로 구분을 짓는 Blog ID 값입니다. 대부분의 BlogAPI를 사용하는 프로그램들은 이 Blog ID를 자동으로 인식하지만 일부 인식하지 못하는 프로그램들이 있는데 그 경우 이 Blog ID값을 기억해 놓으셨다가 입력해주시면 됩니다.
여기까지 설정이 완료되었습니다. 이제 본격적으로 BlogAPI를 사용할 준비가 되었네요~
[MS Windows : Live Writers]
MS에서 무료로 제공 중인 Live Writers를 기준으로 설명을 드리겠습니다.
more..
1. 처음 다운을 받은 후 실행시키면 아래와 같은 화면이 보여집니다. 티스토리 블로그를 이용해서 원격 블로깅을 할 것이므로 아무 설정 없이 Next 버튼을 클릭합니다.
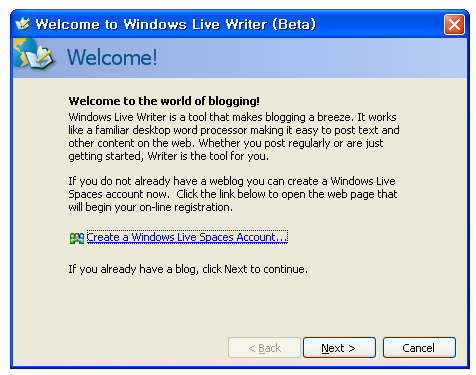
2. Blog Type을 설정합니다. 티스토리 블로그를 사용할 것이므로 Another weblog service를 선택하고 Next 버튼을 클릭합니다.
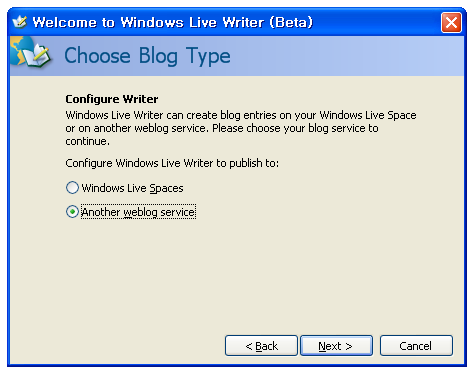
3. 티스토리 원격 블로깅을 위한 환경설정을 합니다. 아래 화면을 참고하세요.
(1/2) 


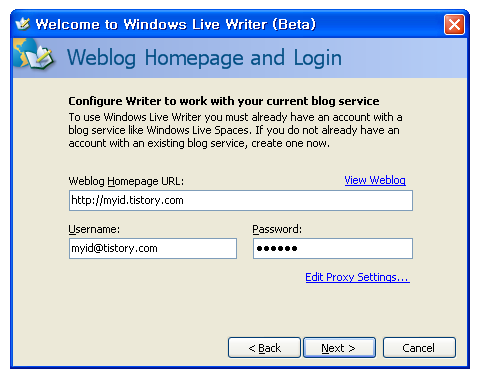
원격 블로깅을 할 티스토리 블로그 주소와 계정정보를 입력합니다.
4. 환경설정이 정상적으로 완료되면 아래와 같은 에디터 화면이 보여집니다. 제목 및 글을 자유롭게 입력한 후 글을 저장합니다. 저장이 되면 글이 포함될 블로그 카테고리를 오른쪽 카테고리메뉴에서 선택하세요. 카테고리 선택까지 완료가 된 후 Publish 버튼을 클릭하면 Live Writers로 작성한 글이 티스토리 블로그에 올라가게 됩니다.
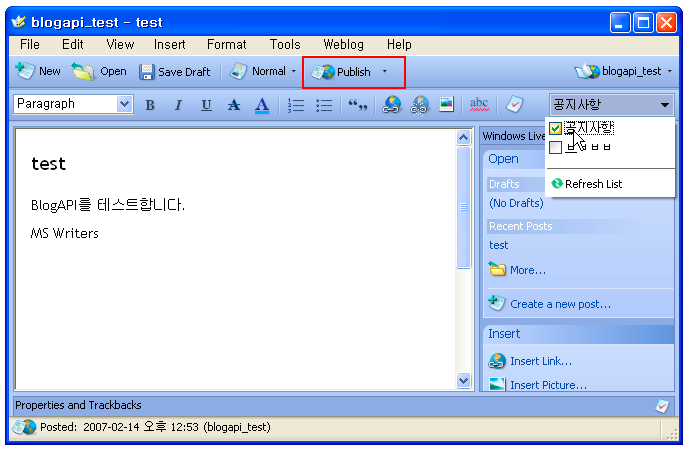
5. BlogAPI를 통해서 작성한 글은 티스토리 블로그에서 아래 화면처럼 보여집니다.
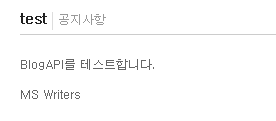
지금까지 MS Live Writers를 이용하여 티스토리 블로그로 BlogAPI를 통한 원격 블로깅을 이용하는 방법을 살펴봤습니다. :)
[Mac OS X : ecto]
Mac OS X에서 제일 많이 사용하는 것으로 알려진 ecto를 기준으로 설명을 드리겠습니다.
more..
1. ecto를 다운받은 후 설치하고 프로그램을 시작하면 맨 처음 블로그 주소를 입력하는 화면이 보여집니다. 여기에 현재 사용 중인 티스토리 블로그 주소를 적어줍니다.
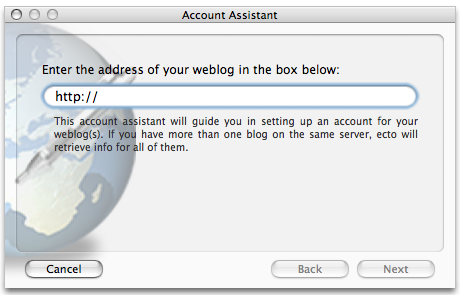
2. ecto에서 BlogAPI를 사용하기 위한 환경설정을 합니다. 환경설정 방법은 아래 그림을 참고하시고요. 환경설정이 완료되면 이제 ecto에서 원격 블로깅을 할 수 있게됩니다.
(1/5) 


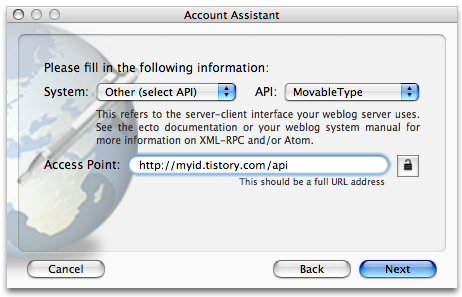
이후 입력된 정보를 수정하려면 ecto의 Accounts 메뉴버튼을 클릭한 후 팝업으로 보여지는 Account Manager 에서 세부 설정을 조정할 수 있습니다
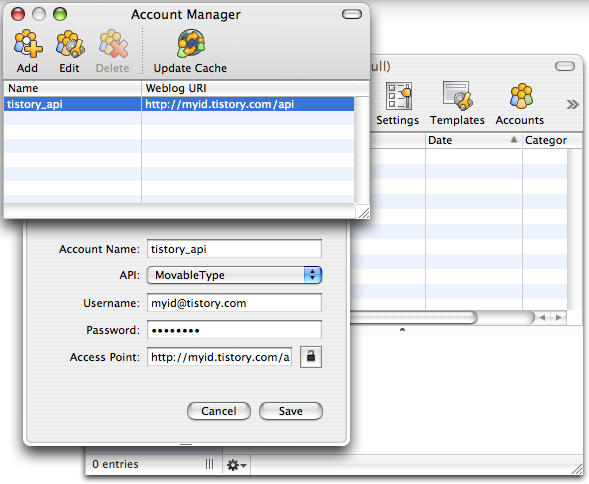
3. 정상적으로 원격 블로깅 설정이 완료되면 해당 블로그의 글목록을 가져와서 보여줍니다.
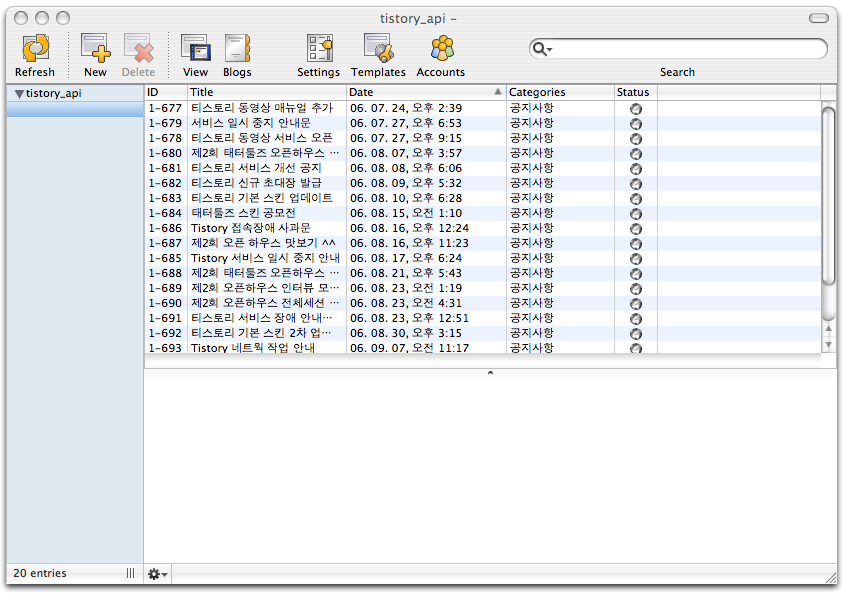
4. ecto에서 새로운 글을 작성해봅니다. ecto에서 처음 글쓰기를 할 경우는 아래와 같은 editing mode를 설정하는 화면이 보여질텐데요, 본인이 쉽게 할 수 있는 mode를 선택합니다. 여기서는 Rich Text를 선택하여 위지윅 모드와 같은 화면을 글쓰기 화면으로 사용하겠습니다. 이 설정은 환경설정에서 변경이 가능합니다
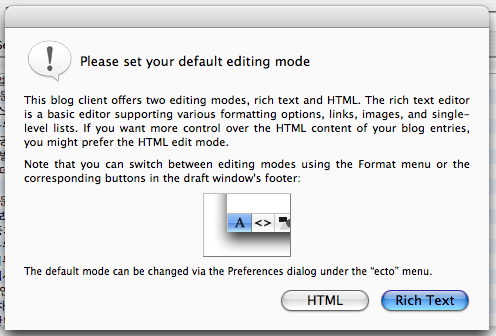
5. 드디어 글쓰기 화면까지 왔습니다! 여기서부터는 기존의 워드프로세서 프로그램을 사용하듯이 제목을 적고 내용을 적으면 됩니다. 내용을 저장한 후 메뉴 상단의 Publish 버튼을 클릭하게 되면 ecto를 이용하여 작성한 글을 티스토리 블로그에 올릴 수 있게 됩니다. 글을 올릴 때 어느 카테고리에 올릴 것인지 선택해주세요~
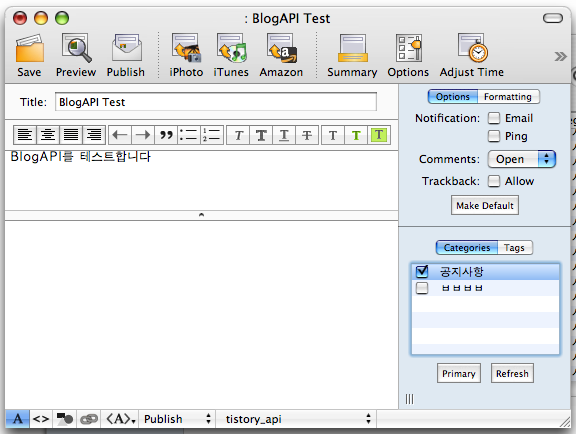
6. BlogAPI를 사용해서 정상적으로 글이 올려지면 ecto의 글목록에 올려진 글이 보여집니다.
(1/2) 



BlogAPI를 이용해 올린 글 - 1
이제 Mac에서도 BlogAPI를 이용해서 티스토리 블로그에 편하고 자유롭게 원격 블로깅을 이용한 포스팅을 남겨보세요~ :)
sonamu님, persona님, magicboy님, 불타는여우님이 MS Word 2007, Zoundry, Flock, Performancing for Firefox 에서 티스토리 BlogAPI를 이용하여 포스팅하는 방법을 자세하게 설명해 주셨습니다. 감사합니다~
MS Word 2007 : http://thinkfree.tistory.com/115
Zoundry : http://pokerface.tistory.com/183
Flock : http://blog.magicboy.net/193
Performancing for Firefox : http://ychur.tistory.com/168
현재 BlogAPI를 통해서 티스토리 블로그에 글을 남길 수 있는 프로그램들은 아래와 같습니다.
- Zoundry : Blogger v1, MetaWeblog, MovableType
- MS Word 2007 : MetaWeblog
- MS Live Writers : MetaWeblog, Blogger
- ecto : MovableType
- Journler : MetaWeblog
- Flickr : Blogger
 invalid-file
invalid-file

